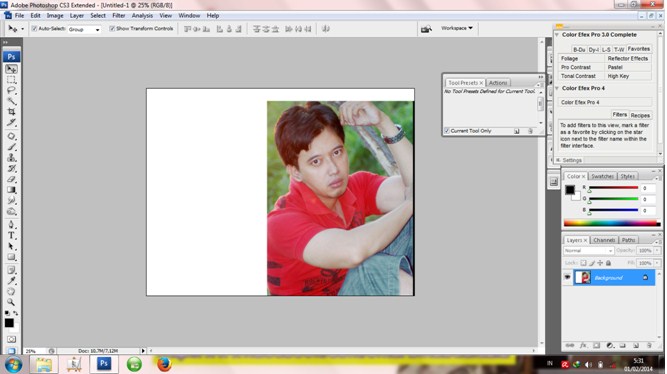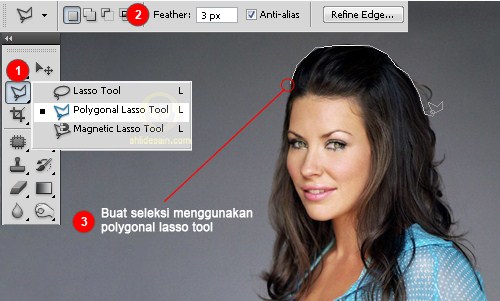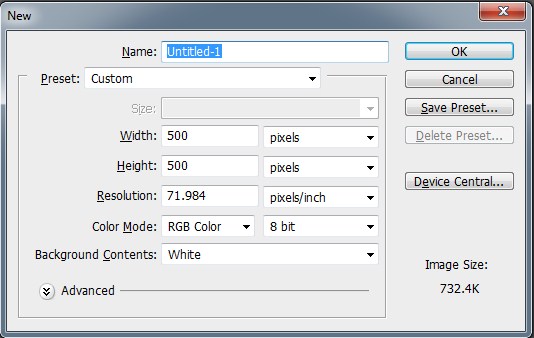Tutorial Membuat Animasi GIF Menggunakan Photoshop

Berikut Tutorial Membuat Animasi GIF Menggunakan Photoshop : 1. Buka Photoshop kemudian buka masing-masing gambar 2. Satukan gambar dalam 1 file photoshop dengan menduplikat layer dari masing-masing gambar (file) ke salah satu file. [1 gambar yang dibuka dengan photoshop = 1 file]. Caranya klik kanan pada layer yang akan dipindah lalu pilih duplicate layer. Di pilihan kotak duplicate, pilih lokasi dimana layer hasil duplikasiakan diletakkan. Lalukan terus hingga semua layer ada dalam satu file seperti tampilan berikut. 3. Klik menu window pilih animasi, untuk adobe photoshop yang lama belum ada, bisa pakai tombol adobe image ready di bagian paling bawah toolbox. Akan mumcul jendela animasi di bawah jendela kerja anda. PERHATIKAN : "frame yang tampil di jendela animasi akan sesuai dengan layer-layer yang terlihat di panel layer, otomatis pula sesuai denga gambar yang tampil di jendela kerja" Langkah selanjutnya kita akan mula...